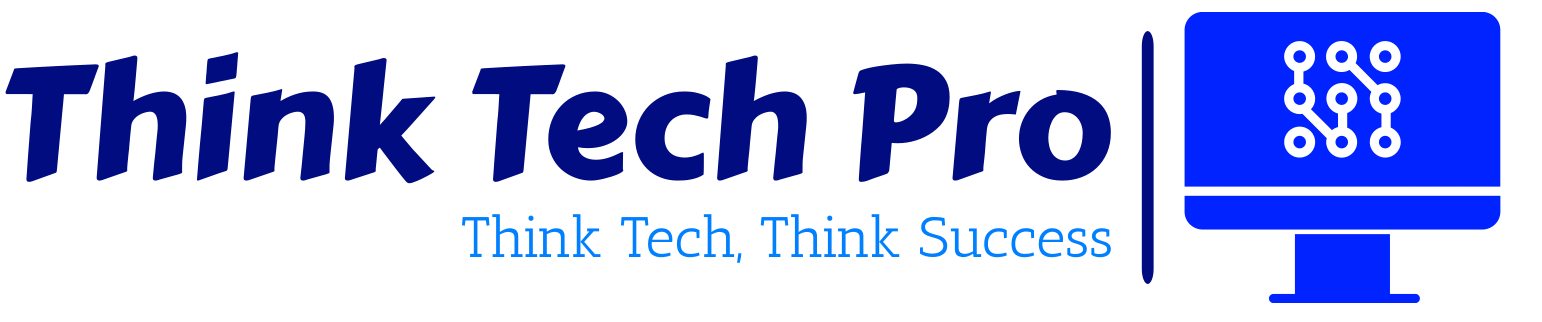In the realm of Windows server management, Active Directory is a pivotal component that allows you to efficiently manage users, groups, and resources. With the release of Windows Server 2022, it’s essential to grasp the nuances of installing and configuring Active Directory. This comprehensive guide will take you through the step-by-step process of setting up Active Directory, ensuring a smooth setup. So, let’s dive into the world of Active Directory in Windows Server 2022.
Table of Contents
How to setup Active Directory in Windows Server 2022
Understanding the Basics
Before we jump into the nitty-gritty of installation and configuration, it’s crucial to understand what Active Directory is and why it’s so important.
What is Active Directory?
Active Directory, often referred to as AD, is a directory service developed by Microsoft. It serves as a centralized repository for managing and organizing information about network resources. This includes users, computers, printers, and more.
Why Active Directory Matters
Active Directory is the backbone of user and resource management in a Windows network. It simplifies administrative tasks, enhances security, and streamlines user access to network resources. With the release of Windows Server 2022, it has received significant updates and improvements.
System Requirements
Before you embark on the installation journey, you need to ensure your system meets the necessary requirements. Here’s what you’ll need:
Hardware Requirements
1. Processor: A modern multi-core processor.
2. RAM: At least 4GB of RAM, but it’s recommended to have more for optimal performance.
3. Disk Space: A minimum of 60GB of free disk space.
4. Network Adapter: A compatible network adapter for network connectivity.
Software Requirements
1. Windows Server 2022: You should have a fresh installation of Windows Server 2022.
Installation of Active Directory
Now that you’ve got your system prepared, let’s proceed with the installation of Active Directory.
1. Press `Ctrl+Alt+Delete` on your keyboard to log in to the Windows Server 2022.
2. Click on Start and click on Server Manager
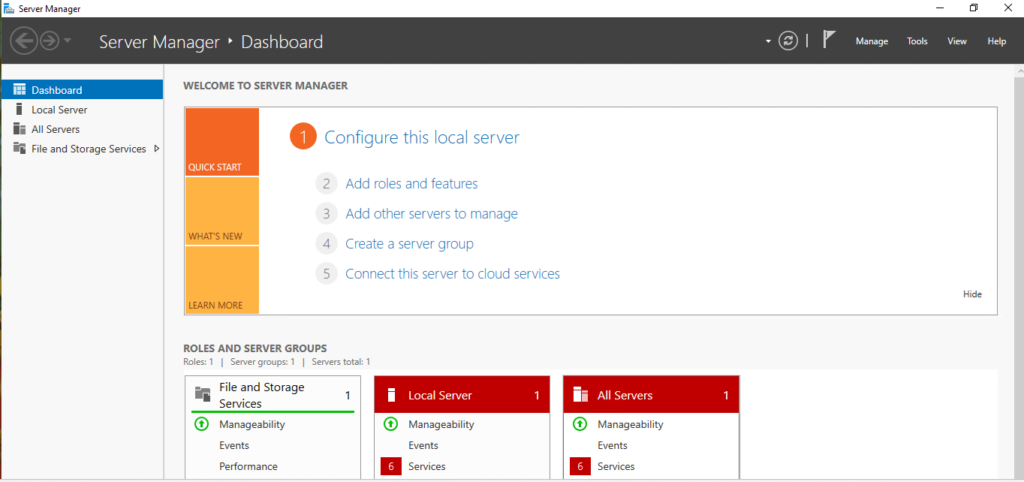
3. Select the “Add roles and features” option. A new wizard will open.
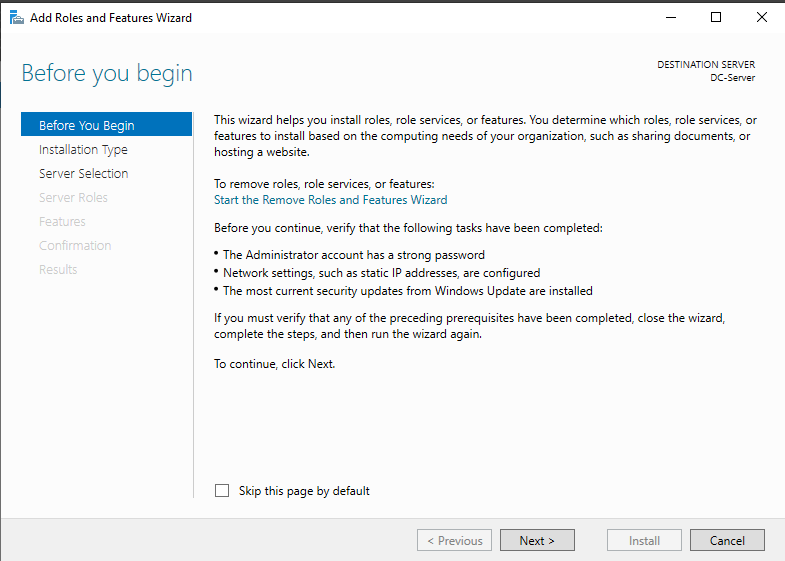
4. In the Wizard, click “Next” to proceed.
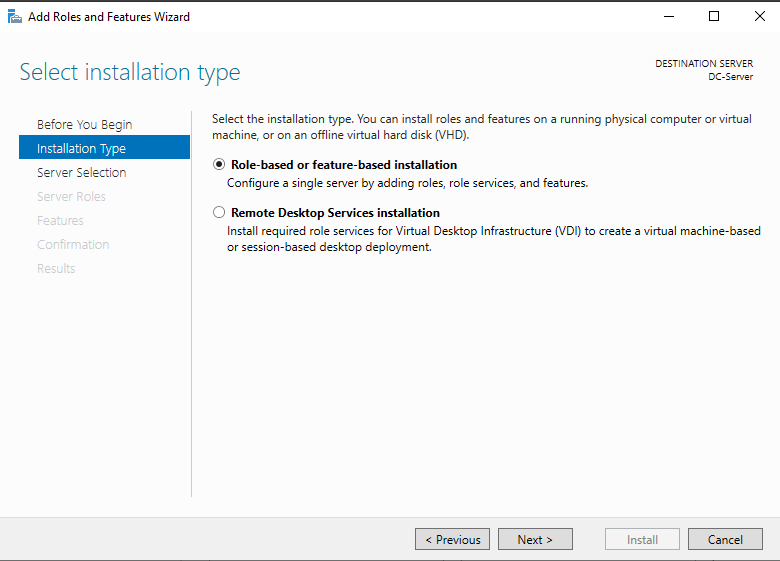
5. Ensure that your server is selected in the server pool and click “Next.”

6. In the Roles section, scroll down and find “Active Directory Domain Services.” Check the box next to it.
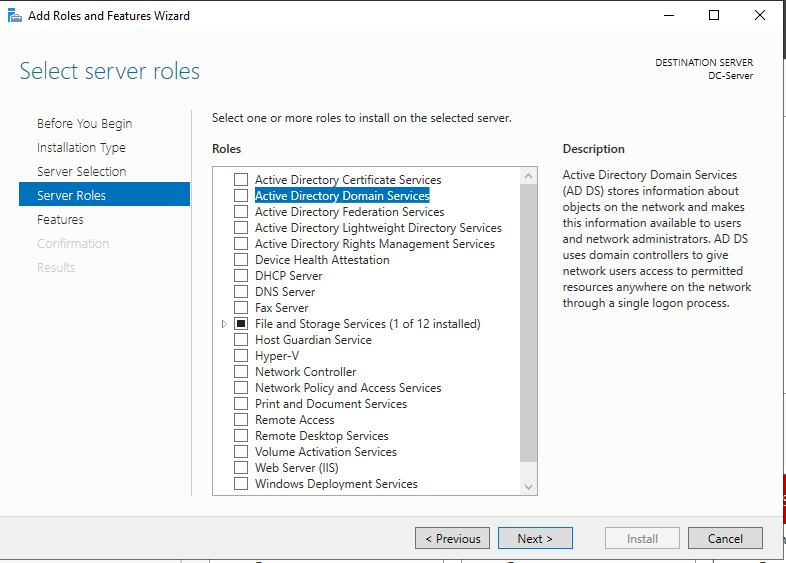
7. A pop-up window will appear, asking if you want to add features required for Active Directory Domain Services. Click “Add Features.“
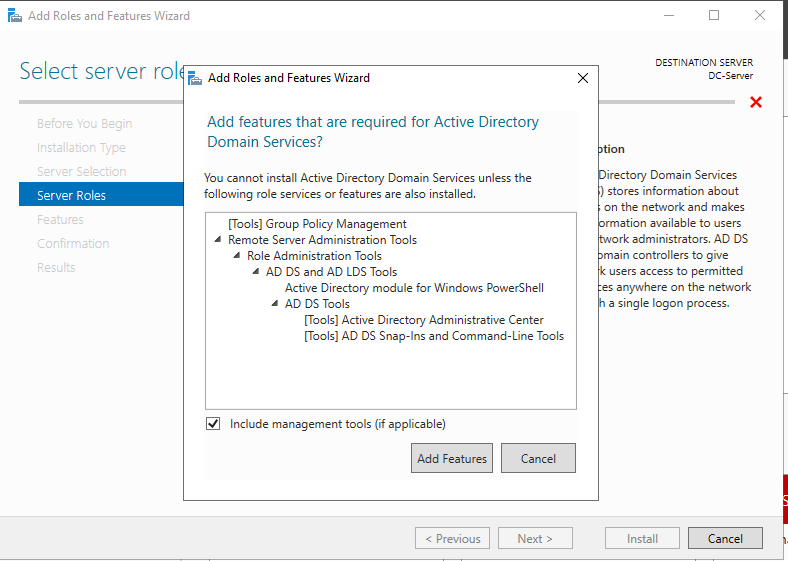
8. Click “Next” to proceed.
9. Review the information on the “Features” and “Confirmation” pages. Click “Install” to begin the installation process.

10. The installation process will begin, and you’ll see a progress bar. Wait for the installation to complete.
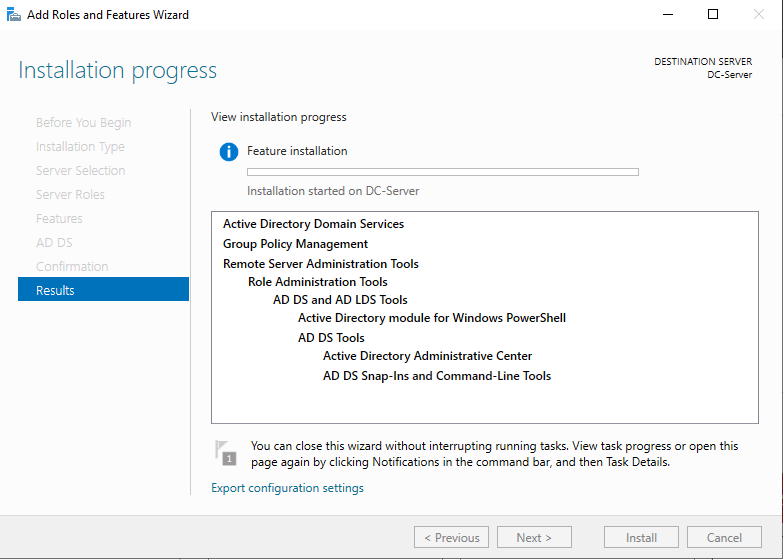
11. Once the installation is finished, you’ll see “Installation succeeded” message. Click “Close” to exit the Wizard.
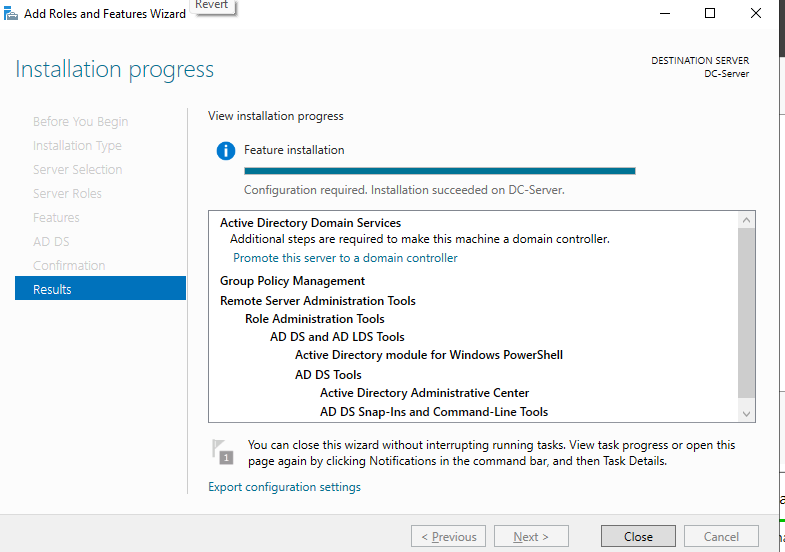
Configuration of Active Directory
Now that you’ve installed Active Directory, it’s time to configure it to suit your specific needs.
1. In Server Manager, you’ll notice a notification at the top. It will ask you to promote this server to a domain controller. Click on it.
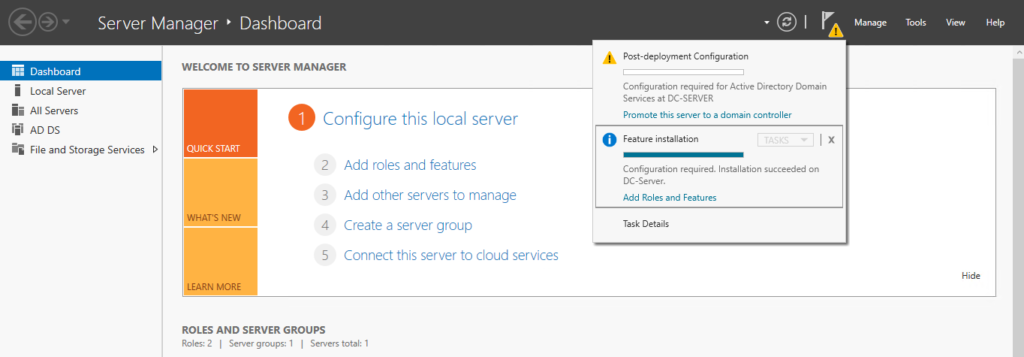
2. This will launch the Active Directory Domain Services Configuration Wizard. As we are creating a new Domain Controller click “Add a new forest” and click “Next.”
3. Enter your desired domain name, here we gave “thinktechpro.local“and click “Next.” Ensure it’s a unique name that is not already in use on your network.
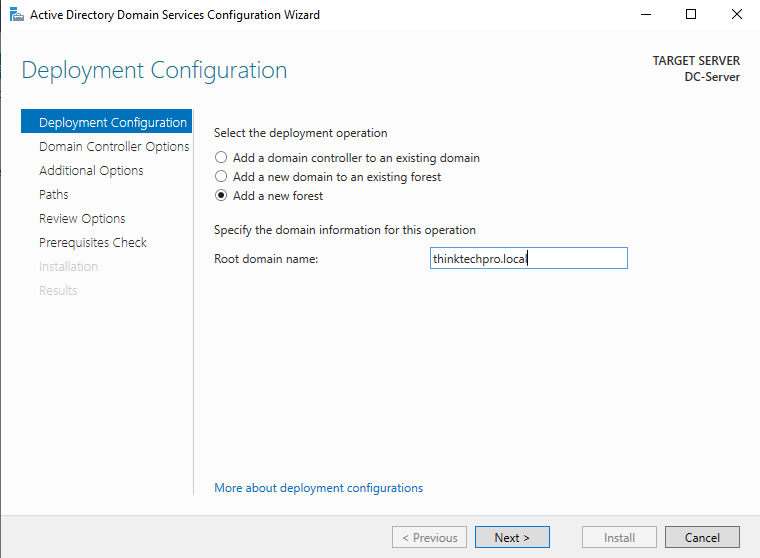
4. Set a safe Directory Services Restore Mode (DSRM) password, Click “Next.”

5. Review the options on the “DNS Options” screen and click “Next.”
6. On the “Additional Options” screen, you can change the NetBIOS name if needed. Click “Next.”
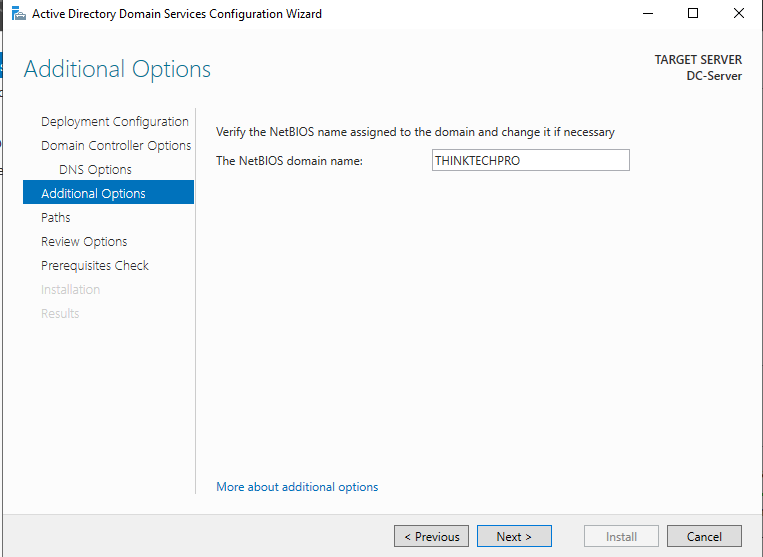
7. On the path option it shows location of DB, log files and SYSVOL folder. Leave it default and click “Next”

8. The Wizard will perform a prerequisite check, click “Install.”
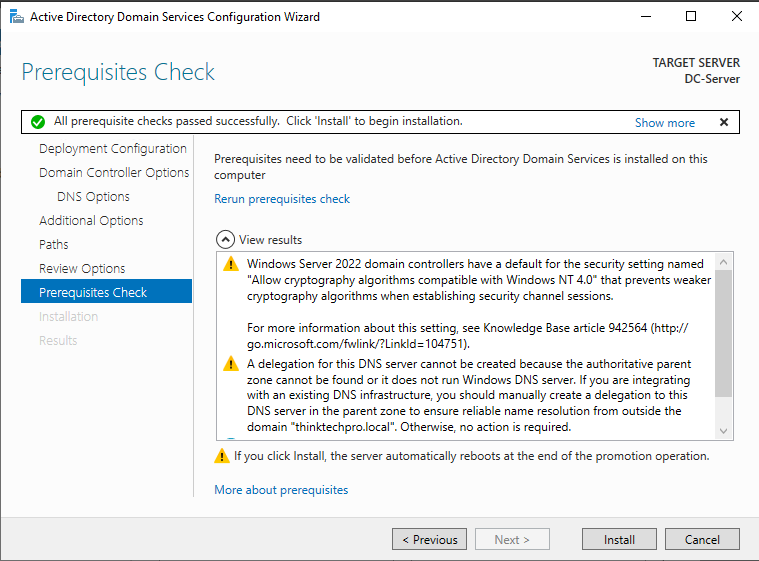
9. The server will restart as part of the promotion process.

Step 2: Logging In
1. After the server restarts, log in using the new domain credentials you just created.
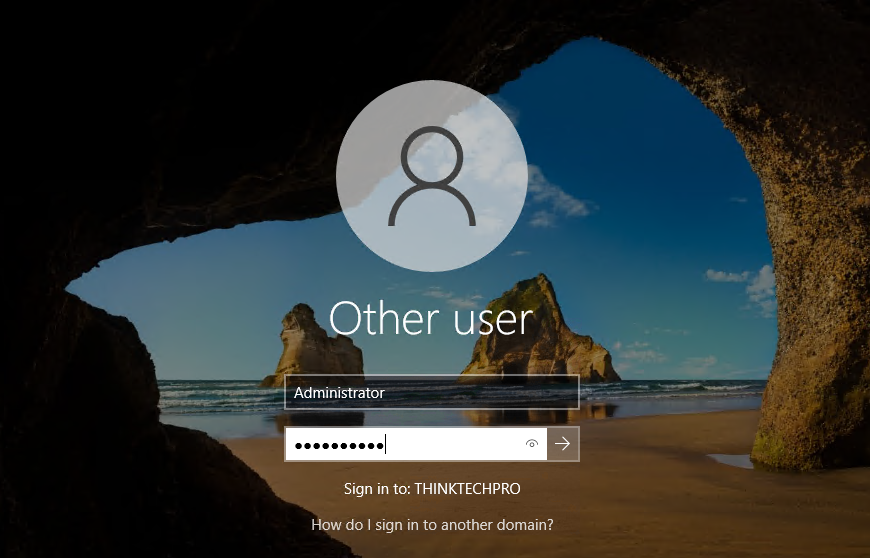
FAQs

What is Active Directory?
Active Directory is a directory service developed by Microsoft for managing and organizing information about network resources, including users, computers, and more.
Why is Active Directory important?
Active Directory simplifies user and resource management in a Windows network, enhances security, and streamlines access to network resources.
How do I set up Active Directory on Windows Server 2022?
You can setup Active Directory on Windows Server 2022 through the Server Manager by adding the Active Directory Domain Services role.
What are the system requirements for Active Directory on Windows Server 2022?
The requirements include a modern processor, at least 4GB of RAM, a minimum of 60GB of free disk space, and a compatible network adapter.
Can I install Active Directory on older versions of Windows Server?
Yes, you can install Active Directory on older versions of Windows Server, but the steps and features may vary.
What is the process of promoting a server to a domain controller in Active Directory?
Promoting a server involves running the Active Directory Domain Services Configuration Wizard, specifying a domain name, setting a DSRM password, and more.
How do I create user accounts in Active Directory?
User accounts can be created through the Active Directory Users and Computers tool by right-clicking on the “Users” folder and selecting “New User.”
What’s the purpose of creating groups in Active Directory?
Groups help manage users more efficiently by allowing you to apply permissions and policies to multiple users at once.
Can I manage resources like printers and shared folders using Active Directory?
Yes, you can manage various network resources, such as printers and shared folders, by adjusting their properties in Active Directory.
What are some best practices for maintaining an Active Directory environment?
Best practices include regular backups, security measures, implementing group policies, and monitoring for any issues or anomalies.
You can follow us on LinkedIn and Twitter for IT updates.
Also read..