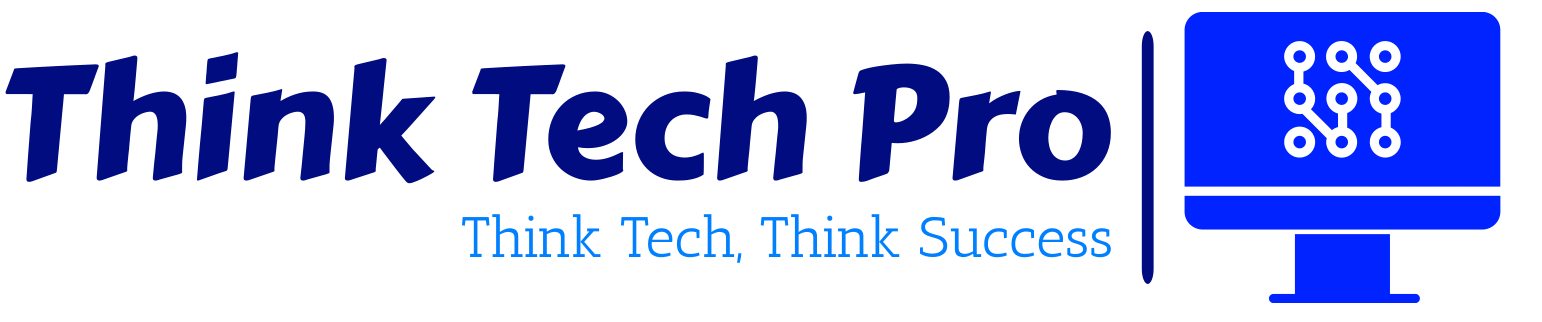PowerShell is a powerful scripting language that can be used to automate many tasks in Windows environments. System administrators can use PowerShell to manage computers, users, groups, and policies. This article will introduce 13+ ultimate PowerShell commands for system admins.
Table of Contents
List of 13+ Ultimate PowerShell Commands for System Admins
1. Get-Help
Example: Get-Help Get-Process
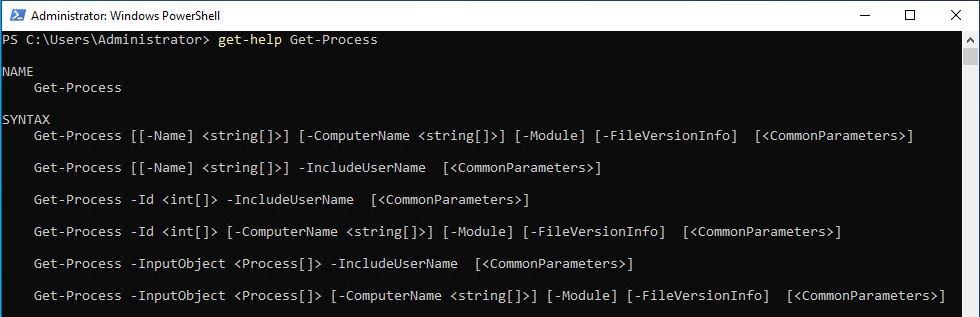
Explanation: Asking for help about a specific command, this example fetches detailed information about the “Get-Process” command, including its syntax, parameters, and usage examples.
2. Get-Service:
Get-Service -DisplayName "Windows Update"

Explanation: This command fetches details about system services. Here, it searches for a service with the display name “Windows Update,” giving you information about its current status and other relevant details.
3. Get-EventLog:
Get-EventLog -LogName System -EntryType Error -Newest 10
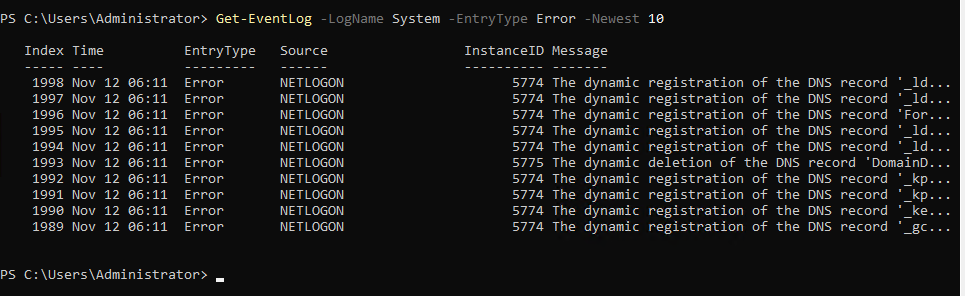
Explanation: Used for accessing event log data, this example looks in the “System” log for entries of type “Error.” It retrieves the ten most recent error events, aiding in troubleshooting and identifying recent issues on your system.
4. Get-WmiObject:
Get-WmiObject -Class Win32_BIOS
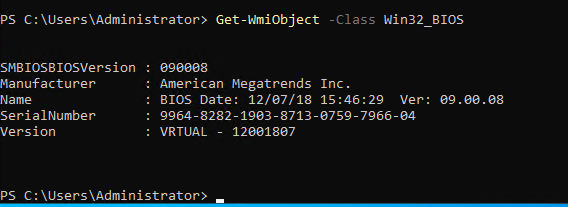
Explanation: This command interacts with Windows Management Instrumentation (WMI) to retrieve information about your computer’s BIOS. The “Win32_BIOS” class contains details such as the BIOS version and manufacturer.
5. Set-ExecutionPolicy:
Set-ExecutionPolicy RemoteSigned
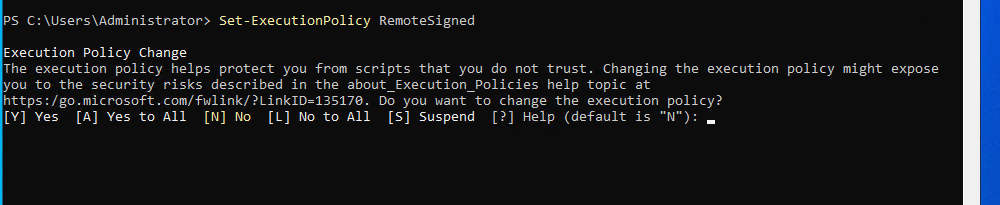
Explanation: It manages the PowerShell script execution policy, determining how secure your system is when running scripts. In this example, it sets the execution policy to “RemoteSigned,” allowing local scripts to run but requiring remote scripts to be signed.
6. Start-Service and Stop-Service:
Start-Service -Name Spooler
Stop-Service -Name Spooler

Explanation: These commands respectively start and stop a service named “Spooler.” The Print Spooler service manages print jobs, and these commands provide control over its functioning.
7. Get-Content:
Get-Content -Path C:\Example\File.txt
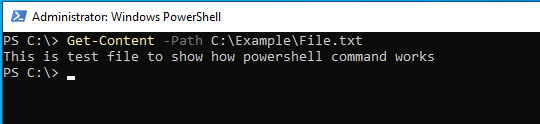
Explanation: This command reads the content of a file. In the example, it reads the contents of a file located at “C:\Example\File.txt,” displaying the text within the PowerShell console.
8. New-Item:
New-Item -Path C:\Example\NewFolder -ItemType Directory

Explanation: Used for creating new items, this example creates a new directory (folder) named “NewFolder” in the “C:\Example” path.
9. Remove-Item:
Remove-Item -Path C:\Example\File.txt

Explanation: This command removes (deletes) a file. In the example, it removes a file named “OldFile.txt” located at “C:\Example”.
10. Get-ADUser:
Get-ADUser -Filter {Name -like "John*"}

Explanation: Interacting with Active Directory, this command retrieves user information. The example searches for users with names starting with “John.”
11. Get-ChildItem:
Get-ChildItem -Path C:\Example
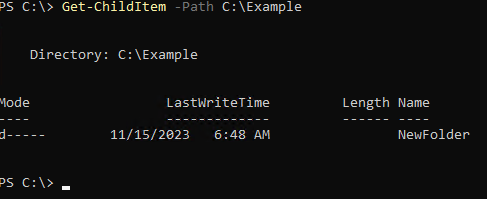
Explanation: Listing files and folders in a given location, this example displays all items within the “C:\Example” path.
12. New-Object:
$newObject = New-Object -TypeName PSObject
Explanation: Creating a new object, this example initializes a new object of type PSObject and assigns it to the variable “$newObject.”
13. Stop-Process:
Stop-Process -Name Notepad
Explanation: Terminating a running process, this example stops the “Notepad” application, closing it.
14. Restart-Service:
Restart-Service -Name Spooler
Explanation: Restarting a service, this command restarts the “Spooler” service, which is often used for managing printers.
15. Get-EventSubscriber:
Get-EventSubscriber
Explanation: Checking for event subscribers, this command lists programs or scripts that are currently listening for events on your computer.
16. Get-Date:
Get-Date
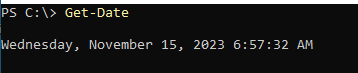
Explanation: Fetching the current date and time, this example displays the current system date and time.
17. Get-ServiceStatus:
Get-ServiceStatus -Name wuauserv
Explanation: Checking the status of a service, this example examines the status of the “wuauserv” service, often associated with Windows Update.
Conclusion
In the journey of mastering PowerShell, we’ve explored 13+ ultimate PowerShell commands for system admins, each serving a unique purpose for system administrators. From monitoring processes and managing services to troubleshooting network issues, these commands empower administrators to efficiently navigate the complexities of Windows environments. Mastering these commands allows system administrators to streamline tasks, troubleshoot effectively, and optimize their workflow. As you delve into PowerShell, remember that practice is key. Experiment with these commands in different scenarios to truly harness the power of PowerShell in your system administration endeavors.
You can follow us on LinkedIn and Twitter for IT updates.
Also read..
Investigating Active Directory Security Breaches: A Comprehensive Guide